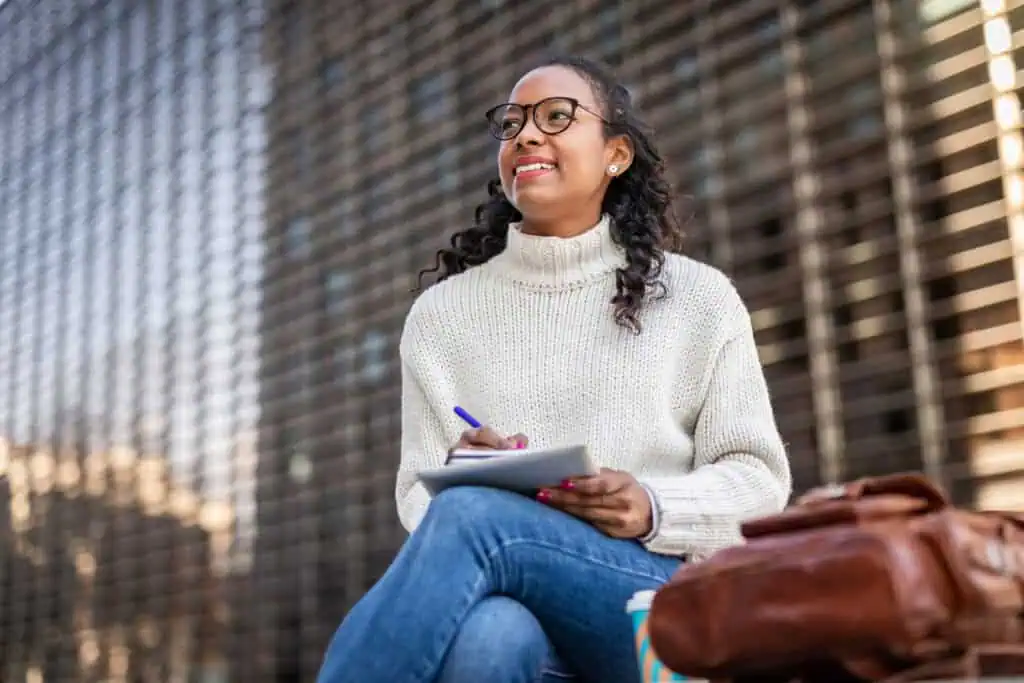How to Upload Your Degree Certificates and Translations to WES
Many applicants can now upload copies of degree certificates and translations in My Account.
This is not a requirement for all applications, so you can disregard this post if you have already submitted your degree certificates and translations or if they are not listed in your Required Documents.
Note: This feature is for degree certificates and translations only. Do not upload your academic transcripts or marksheets. Academic transcripts must be submitted according to the terms listed in your document requirements.
Get Started
Here are the steps to take to upload your degree certificates and translations:
- Log in to My Account.
- Go to your Account Timeline and scroll down to the Upload Degree Certificates and Translations section.
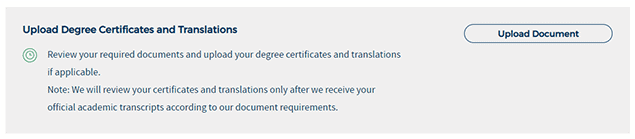
- Click the Upload Document button to begin.
- The next screen to appear is the Document History page. Any files you upload will be listed here. Click the Upload Document button to proceed.
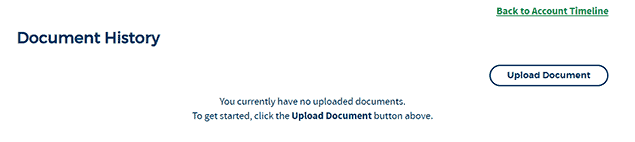
- A new window will pop up giving you the option to view your Required Documents prior to uploading your degree certificates and translations. Please review this list to ensure that you are uploading the correct documents. As mentioned previously, do not upload academic transcripts or marksheets. Click the Next button to proceed.
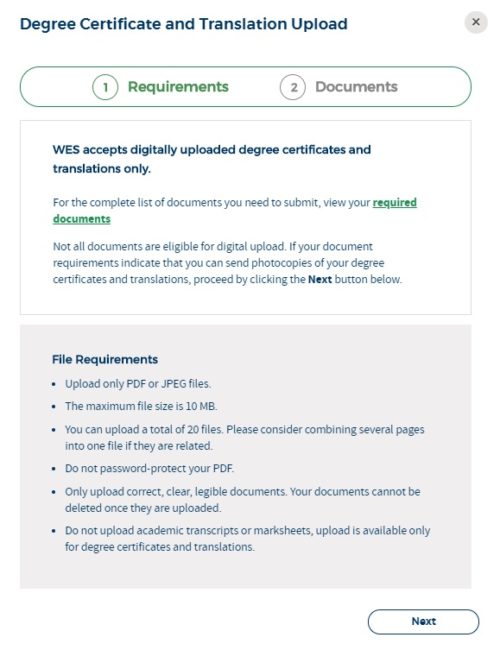
- The next window is where you can either drag and drop your files or click the Browse button to upload from your device. Once you have uploaded your files, be sure to click the Preview button next to each file to ensure you uploaded the correct documents and that the images are clear and of high quality. Once you submit your documents, you cannot delete them. Check the box next to I understand, then click the Submit button.

- When a file has been uploaded successfully, it will appear on the window. Click the Close button to return to your Document History list where all your uploaded documents will be listed.

File Requirements
Please note the following requirements before you send us your documents:
- Upload only PDF or JPEG files.
- The maximum file size is 10 MB.
- You can upload a total of 20 files. Please consider combining several pages into one file if they are related.
- Do not password-protect your PDF.
- Only upload correct, clear, legible documents. Your documents cannot be deleted once they are uploaded.
Note: Your account status may not change after you upload your files. We will review your certificates and translations only after we receive your academic transcripts via postal mail or electronic transmission, as outlined in your required documents.
What to Do If You Encounter an Error
During the document upload process, here’s what to do if you encounter an error:
- Something went wrong: This error may indicate that your session timed out, or the upload was interrupted in some way. Please make sure you are logged in to your account and retry the upload. If you are still having issues—but you feel confident that your file is the correct type, size, and clarity—then you can fax a copy of your file to WES. However, you should contact us in advance to troubleshoot your issue and, if necessary, to ensure that we have received your fax.
- File type: You may see an error that states “The file type you uploaded is not supported. Please upload a PDF or JPEG file.” This indicates that you have uploaded a file that isn’t supported. Convert your file to JPEG or PDF format and retry your upload.
- Size: You may receive an error indicating that the file you uploaded exceeds the 10 MB size limit. In this case, you need to re-save your file to reduce the file size and re-upload.
- Image quality: All files must be clear and legible. If the file you uploaded does not meet our image quality standards, you’ll need to get a clearer image of your document and retry your upload. If you cannot see a preview of your file, you can try uploading it again. However, unless you receive an error message, then your file has not encountered any known errors on our end, and you can proceed to send it through without previewing it (if you feel confident that the file is clear and legible).
- Password-protected or incompatible PDFs: If you have password-protected your PDF—or get an error that we can’t access your PDF—try either generating a new PDF or converting your PDF to a JPEG file. Then re-upload it.
- Duplicate or different files: If you upload a document online that is an exact copy of a physical document that you have already mailed to WES, there will not be any issues. If you upload a copy of a document that is different than the physical version of the same document that you have already sent by mail, this could lead to delays. Our evaluators will need to sort out which document is valid for completing your report. We will reach out to you if there is additional information, or further documentation, that we need in order to complete your report. Additionally, adding entirely new documents after your evaluation has already started might cause delays.
If none of these fixes work for you, please contact us and we’ll help troubleshoot your file.
Related Reading